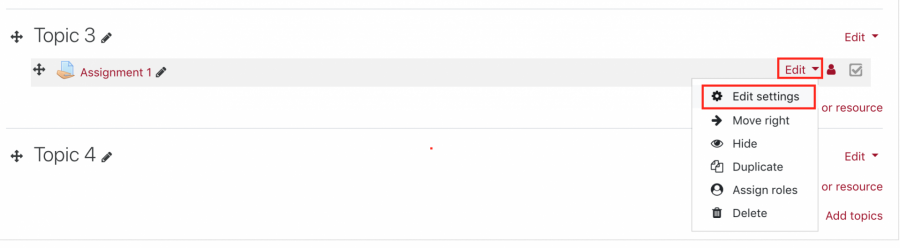Summary
The Assignment activity provides a dropbox space into which students can submit work for instructors to collect, grade, and give feedback. The Assignment activity will allow students to submit files such as spreadsheets, Word documents, images, audio, and video clips, among others. They can also type directly into a text field for a written assignment or submit both text and attached files. Students can submit work individually or as a member of a group.
Body
One of the most commonly used activities in Lyceum is Assignment. This activity provides a dropbox space into which students can submit work for instructors to collect, grade, and give feedback. The Assignment activity will allow students to submit files such as spreadsheets, Word documents, images, audio, and video clips, among others. Note that .HEIC files will not properly convert if they are uploaded. These files types are generated by default on new photos in iOS 11+. If this is the case, students will need to convert this file type. They can also type directly into a text field for a written assignment or submit both text and attached files. Students can submit work individually or as a member of a group. To add an Assignment activity into your Lyceum course, follow these steps:
Step 1:
Navigate to your desired Lyceum course and select ‘Turning editing on’ by clicking the gear on the right-hand side of the page.
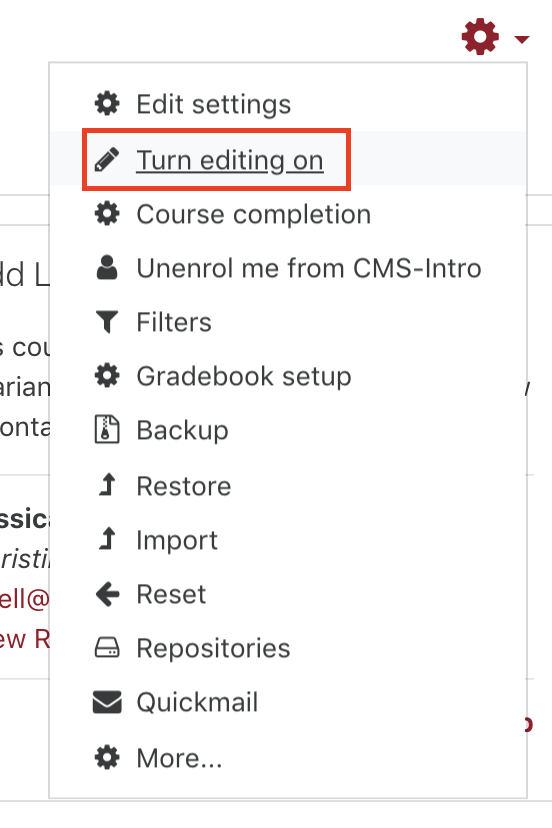
Step 2:
Locate the section where you would like to add your Assignment activity and click ‘Add activity or resource’ at the bottom of that section.

Step 3:
Select Assignment (second from the top) from the list and then click ‘Add.'
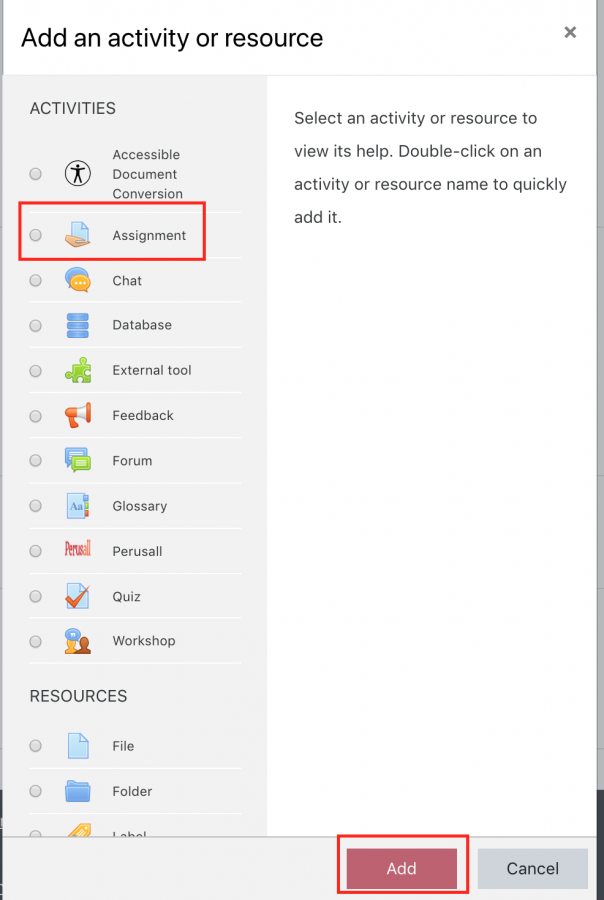
Step 4:
After selecting ‘Add’, you will then configure the settings for the assignment. These will include the assignment title and description, setting dates for the assignment to be open and closed for student submission, submission types (text, file, or both), etc. Once you are done with your customizations, select ‘Save and Display’ at the bottom of the page.
Step 5:
This Assignment can be edited at any time after its creation. Select the ‘Turn editing on’ option from the drop-down list (mentioned above). Locate the Assignment you would like to edit and select the ‘Edit’ drop-down to the right. Then select ‘Edit settings’ and this will bring you to your assignments settings form.
Note: you should not change the assignment settings after the assignment has started accepting submissions.