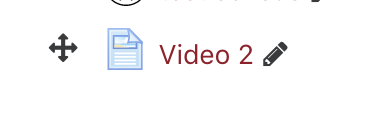Instructors have the ability to embed videos into their Lyceum course using the 'Page' option. The most popular videos used are from YouTube, which will give you multiple different options to 'Share' these videos.
These following steps will help explain how to utilize YouTube videos in your Lyceum course:
Step 1:
If you are interested in embedding a YouTube video, first you must select the desired video on the YouTube platform.
Below the video, you want to select the "Share" link
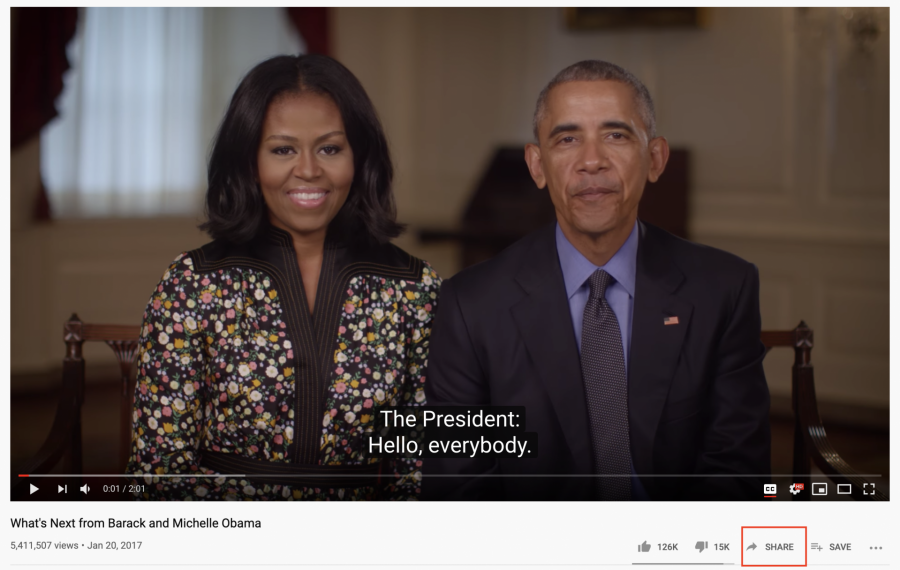
Step 2:
The page will then refresh and you will have several different options from 'Share'. Select the URL at the bottom of the page and copy this onto your computer's clipboard.
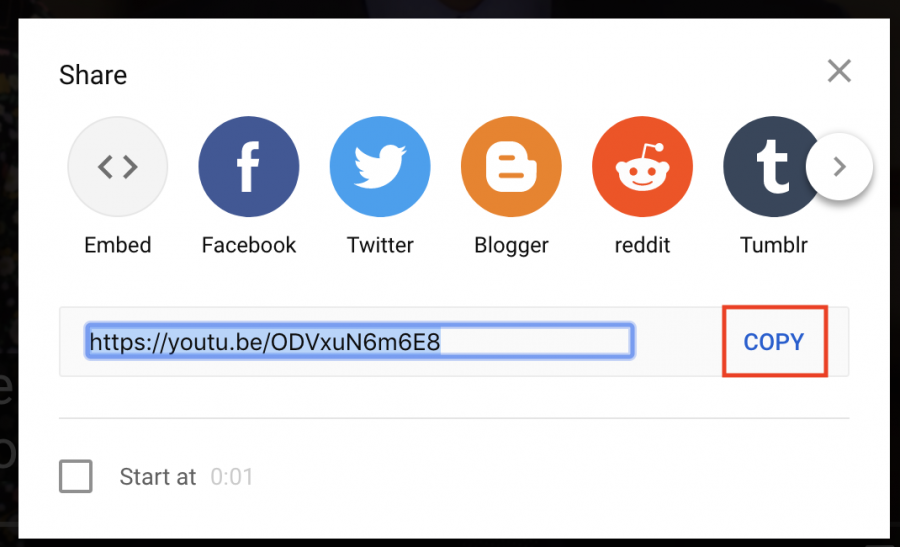
Step 3:
Select the 'Turn editing on' button.
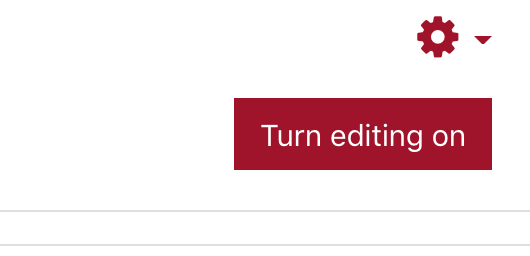
Step 4:
Navigate to the section that you would like to add your video to and select 'Add an activity or resource.'
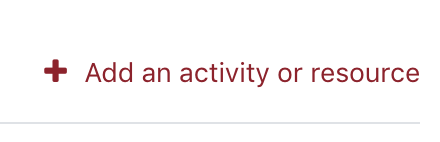
Step 5:
Under the 'Resources' section, select 'Page.'
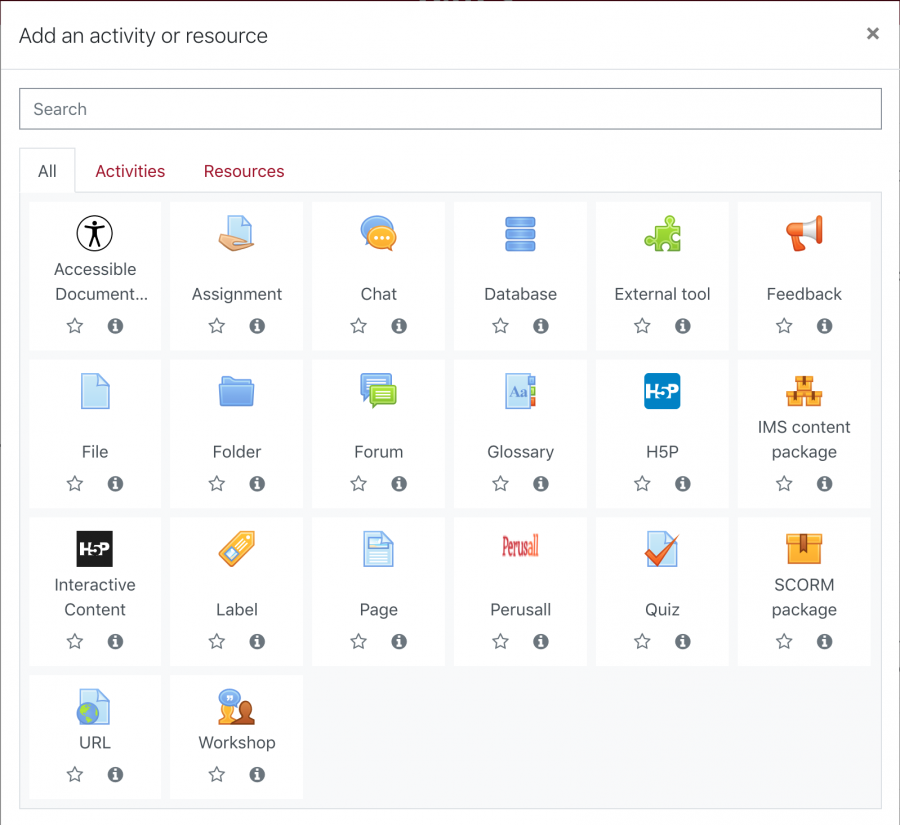
Step 6:
Add a name and description for the page in the 'Adding a New Page' form. In the 'Content' field of the form, select the 'insert or edit an audio/video file' button.
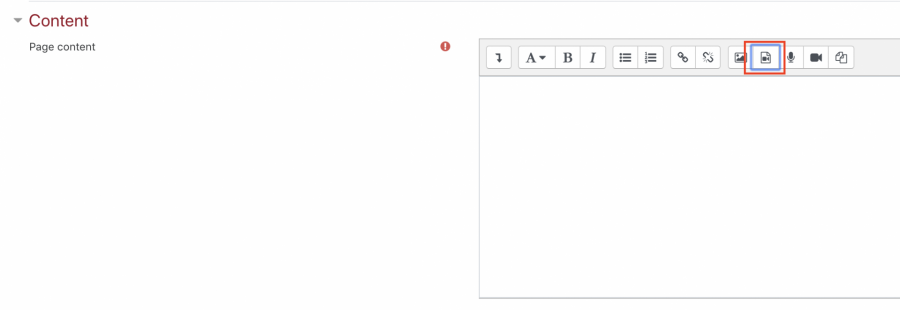
Step 7:
From this window, select the 'Video' tab in the center and paste the URL that was copied from YouTube in the 'Video source URL' field.
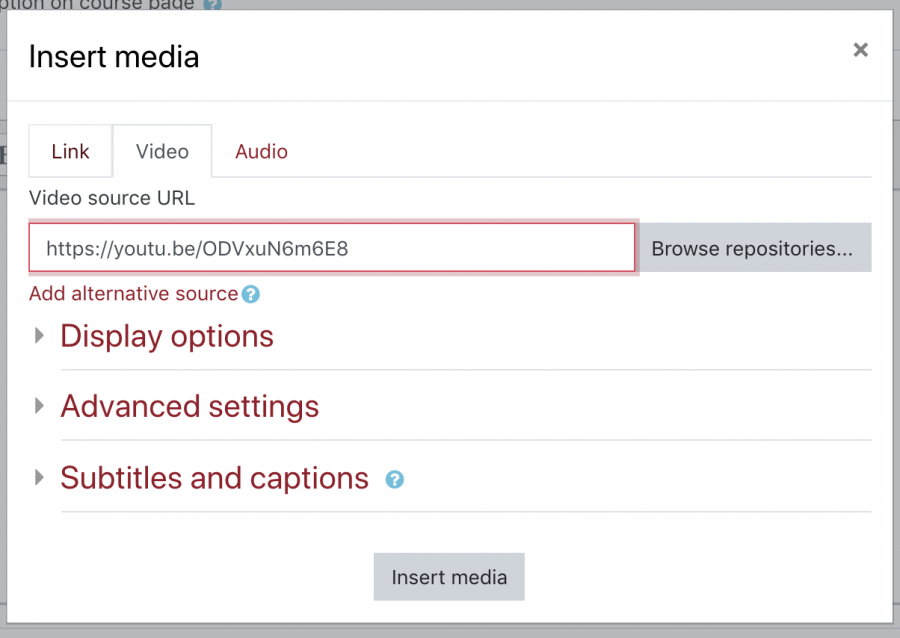
Step 8:
You can customize different settings here for your video and when you are done, select the 'Insert media' button at the bottom.
Click the 'Save and Display' button once you are done with any additions to your new page. The browser will refresh and your video will appear in your Lyceum course as a page (example below)